The Blue Screen of Death (BSOD) can be caused by various issues, including hardware failures, driver problems, and software conflicts. Here’s a step-by-step guide to help you troubleshoot and fix BSOD errors:
1. Note the Error Message
- When the BSOD occurs, note the error code and any specific error messages. These details can help identify the root cause.
2. Boot into Safe Mode
- Windows 10/11:
- Restart your computer.
- Press
F8orShift + F8repeatedly before Windows loads. - Select “Safe Mode” from the boot options menu.
3. Update Drivers
- Outdated or corrupt drivers can cause BSOD. Update your drivers, especially those for your graphics card, network adapters, and other critical components.
- Device Manager:
- Right-click the Start button and select “Device Manager.”
- Expand each category and right-click on the device you want to update.
- Select “Update driver” and follow the prompts.
- Device Manager:
4. Check for Windows Updates
- Ensure your Windows operating system is up to date.
- Settings:
- Go to
Settings > Update & Security > Windows Update. - Click “Check for updates” and install any available updates.
- Go to
- Settings:
5. Run a System File Check
- Corrupted system files can cause BSOD.
- Command Prompt:
- Open Command Prompt as an administrator.
- Type
sfc /scannowand press Enter. - Allow the scan to complete and follow any on-screen instructions.
- Command Prompt:
6. Check for Hardware Issues
- Faulty hardware can cause BSOD.
- Memory:
- Use the Windows Memory Diagnostic tool:
Search > Windows Memory Diagnostic > Restart now and check for problems. - Follow the on-screen instructions after the restart.
- Use the Windows Memory Diagnostic tool:
- Hard Drive:
- Open Command Prompt as an administrator.
- Type
chkdsk /f /rand press Enter. - Follow the prompts to schedule a check on the next restart.
- Memory:
7. Uninstall Recently Installed Software
- New software can sometimes conflict with system files.
- Control Panel:
- Go to
Control Panel > Programs > Programs and Features. - Uninstall any recently installed programs.
- Go to
- Control Panel:
8. Restore Your System
- If the BSOD started after a recent change, you might be able to fix it by restoring your system to an earlier point.
- System Restore:
- Go to
Control Panel > System and Security > System. - Click “System protection” and then “System Restore.”
- Follow the prompts to choose a restore point and restore your system.
- Go to
- System Restore:
9. Check for Viruses and Malware
- Malware can cause BSOD.
- Use a reputable antivirus program to perform a full system scan.
10. Reset or Reinstall Windows
- As a last resort, you can reset or reinstall Windows.
- Reset this PC:
- Go to
Settings > Update & Security > Recovery. - Under “Reset this PC,” click “Get started” and follow the instructions.
- Go to
- Reset this PC:
If you continue to experience BSOD errors, it may be helpful to consult a professional technician.

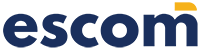





 AMC / Tech Service
AMC / Tech Service IT Infrastructure
IT Infrastructure Telecommunication
Telecommunication Surveillance CCTV
Surveillance CCTV Access Control
Access Control Web & Marketing
Web & Marketing